Mặc dù ứng dụng Ảnh trên iPhone cung cấp nhiều công cụ chỉnh sửa nhưng ứng dụng này không có tính năng ghép ảnh Hãy cùng mình xem các ứng dụng tốt nhất để kết hợp ảnh theo chiều ngang, chiều dọc trên iPhone.
1. PicsArt
Ưu điểm:
- Ứng dụng miễn phí
- Nhiều bố cục
2. InShot
InShot là một ứng dụng thú vị khác cho phép bạn ghép và ghép ảnh miễn phí trên iPhone. Bạn có thể kết hợp ở định dạng Lưới hoặc sử dụng tính năng AI blend hoặc Stitch để hợp nhất các hình ảnh. Trong ứng dụng InShot, chọn tính năng Ghép ảnh để kết hợp các hình ảnh. Ứng dụng này cho phép bạn chọn từ nhiều bố cục khác nhau. Giống như PicsArt, bạn có thể tùy chỉnh các tùy chọn đường viền. Bạn có thể thay đổi kích thước đường viền, màu sắc cũng như sử dụng hình ảnh làm nền.

Ưu điểm:
- Dùng miễn phí
- Thu phóng thủ công có sẵn
- Một ứng dụng chỉnh sửa ảnh và video tuyệt vời
- Không cần đăng nhập
Nhược điểm:
- Quảng cáo không thường xuyên
Mẹo: Tìm hiểu cách chỉnh sửa video bằng ứng dụng InShot.
3. Bố cục từ Instagram
Instagram có một ứng dụng chuyên dụng để kết hợp ảnh. Ứng dụng này rất dễ sử dụng và cho phép bạn chọn từ nhiều bố cục dựa trên số lượng ảnh đã chọn. Sau khi bạn chọn ảnh, hãy chọn bố cục ưa thích từ trên cùng để kết hợp ảnh miễn phí trên iPhone của bạn. Bạn có thể giữ chúng cạnh nhau hoặc tạo ảnh ghép.
Ứng dụng này cũng cho phép bạn phản chiếu hoặc lật từng bức ảnh riêng lẻ và bạn có thể bật hoặc tắt đường viền. Đó là điều duy nhất mà ứng dụng Bố cục cung cấp. Vì vậy, nếu bạn đang tìm kiếm một ứng dụng đơn giản có thể hợp nhất các hình ảnh mà không hiển thị bất kỳ quảng cáo hoặc bất kỳ tùy chọn tùy chỉnh nào thì Layout là một ứng dụng tốt để thử. Mặc dù ứng dụng này đến từ Instagram nhưng bạn không cần có tài khoản Instagram để sử dụng.

Ưu điểm:
- Không quảng cáo
- Thân thiện với người dùng
- Không đăng ký
Nhược điểm:
- Không có tùy chỉnh có sẵn
Mẹo: Tìm hiểu cách đặt hai ảnh cạnh nhau trên Instagram.
4. Google Ảnh
Mặc dù ứng dụng Apple Photos không có tính năng gốc để hợp nhất ảnh, nhưng đối thủ cạnh tranh của nó, tức là Google Photos, BTW là một ứng dụng miễn phí của Google cung cấp khả năng kết hợp hình ảnh. Chọn các ảnh trong ứng dụng Google Photos rồi nhấn vào Thêm vào, sau đó nhấn vào Ảnh ghép để kết hợp các ảnh.
Ứng dụng cho phép bạn chọn bố cục sau khi đã chọn ảnh. Mặc dù một số bố cục là miễn phí nhưng một số bố cục khác chỉ dành cho người dùng thành viên Google One. Giống như Bố cục từ ứng dụng Instagram, bạn không thể tùy chỉnh đường viền hoặc bất kỳ khía cạnh nào khác của ảnh ghép. Bạn chỉ có thể phóng to hoặc chỉnh sửa từng ảnh. Ngoài ra, bạn có thể chỉnh sửa ảnh cuối cùng giống như bạn có thể chỉnh sửa các hình ảnh khác trong Google Photos.

Ưu điểm:
- Không quảng cáo
- Đơn giản để sử dụng
- Có thể được sử dụng thay thế cho Apple Photos
- Không đăng ký
Nhược điểm:
- Rất ít bố cục
- Không tùy chỉnh ảnh ghép
Mẹo: Tìm hiểu cách đặt Google Photos làm mặc định trên iPhone.
5. Picsew
Như tên cho thấy, ứng dụng PicSew cho phép bạn ghép các ảnh lại với nhau. Điều này khác với việc tạo ảnh ghép trong đó tất cả các ảnh được nhóm lại một tỷ lệ khung hình cụ thể. Với PicSew, bạn có thể ghép ảnh theo chiều dọc hoặc chiều ngang để tạo hình ảnh cuộn. Ứng dụng này sẽ rất hữu ích nếu bạn muốn hợp nhất các ảnh chụp màn hình trên iPhone của mình. Chọn ảnh cần ghép và chọn hướng: ngang hoặc dọc. Các bức ảnh sẽ được hợp nhất trong hình ảnh ban đầu mà không cần cắt xén.

Ưu điểm:
- Cung cấp khả năng tạo hình ảnh dài hoặc cuộn
- Có thể chọn tối đa 300 ảnh
- Không có quảng cáo hoặc yêu cầu đăng nhập
Nhược điểm:
- Không thích hợp để tạo ảnh ghép
Mẹo bổ sung: Cách ghép hai ảnh lại với nhau trên iPhone mà không cần ứng dụng
Nếu bạn đang tìm cách kết hợp hình ảnh trên iPhone mà không cần cài đặt bất kỳ ứng dụng của bên thứ ba nào, chúng tôi cũng có giải pháp cho điều đó. Bạn có thể ghép ảnh trên iPhone bằng phím tắt. Dưới đây là các bước:
1. Cài đặt và mở ứng dụng Apple Phím tắt trên iPhone của bạn. Trong hầu hết các trường hợp, ứng dụng này sẽ được cài đặt sẵn trên iPhone của bạn.
Chạm vào tab Thư viện và tìm kiếm Lưới< a i=5>. Nhấn vào biểu tượng + trên Lưới ảnh từ kết quả tìm kiếm để cài đặt phím tắt.

3. Bây giờ, hãy nhấn vào tab Phím tắt ở dưới cùng và chọn Ảnh mới cài đặt Lưới phím tắt để chạy nó.
4. Thư viện ảnh sẽ mở ra. Chọn ảnh bạn muốn kết hợp và nhấn vào Thêm.
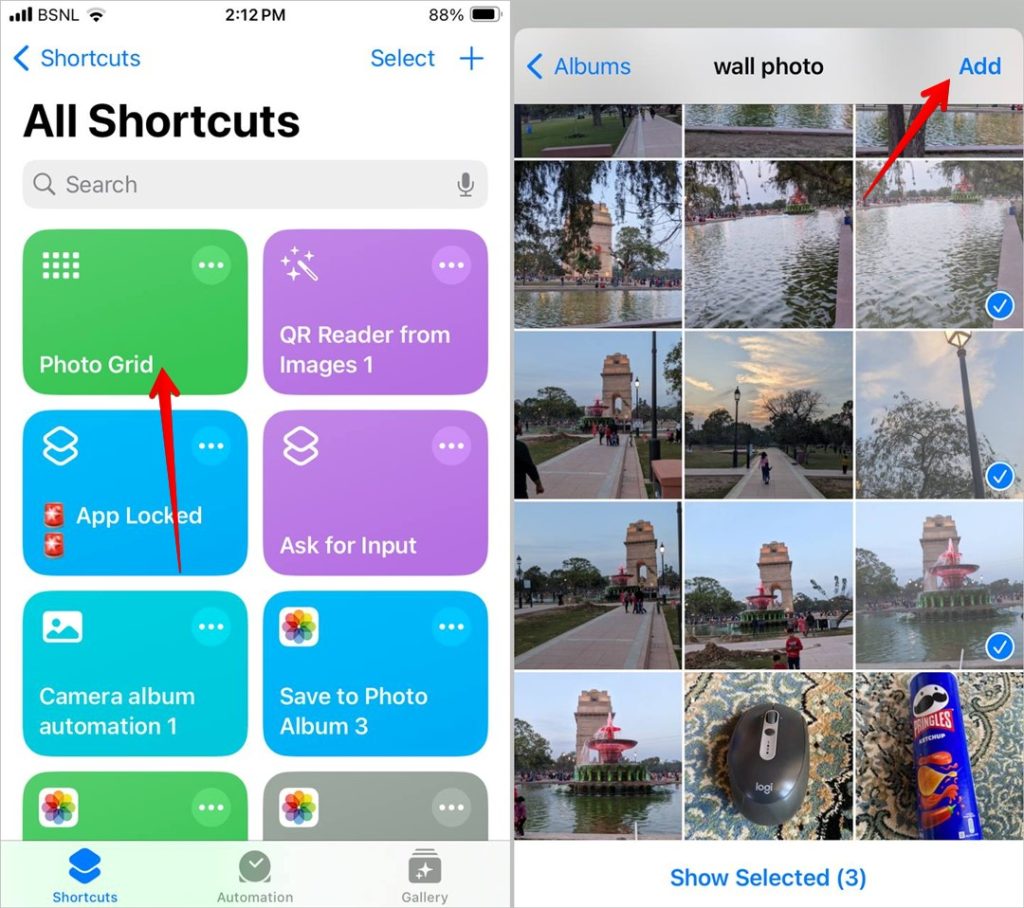
5. Đợi vài giây và hình ảnh kết hợp sẽ hiển thị. Nhấn vào biểu tượng Chia sẻ và chọn Lưu hình ảnh để lưu ảnh vào iPhone của bạn.

Chỉnh sửa ảnh trên iPhone
Đó là những ứng dụng tốt nhất để kết hợp ảnh trên iPhone miễn phí. Ngoài ra, hãy tìm hiểu ở đây cách làm cho ảnh đen trắng ngoại trừ một màu. Và trước khi bạn bắt đầu, hãy biết cách vẽ hình trên ảnh trên iPhone.

